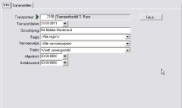Open het 'Onderhoud ritten'-scherm via het menu Verkoop --> Ritten. Een zoekscherm wordt geopend om bestaande ritten te kunnen selecteren. Geen selectie invoeren en op [OK] klikken betekent dat alle ritten (afhankelijk van de waarde bij parameter 1559 ook uitgevoerde ritten) getoond worden.
In het geopende scherm wordt in het bovenste lijstvak alle samengestelde ritten getoond.
De waarde in de kolom 'Omvang' wordt bepaald op basis van de instellingen van parameter 1557. Selecteer een regel en in het onderste deel van het scherm kunnen de detailgegevens van de rit bekeken en, waar nodig, aangepast worden. Als geen ritten zijn ingevoerd of niet aan de ingevoerde criteria voldoen dan is het bovenste lijstvak leeg.
Klik (rechts boven) op [Toevoegen] om een nieuwe rit samen te stellen.
Het onderste deel van het scherm bestaat uit twee tabbladen.
Op dit tabblad worden algemene gegevens van een rit ingevoerd.
| Transporteur | Selecteer hier de relatie die het transport gaat uitvoeren. |
| Transportdatum | Voer hier de transportdatum in. |
| Omschrijving | Voer hier een duidelijke omschrijving van de rit in. |
| Regio | Selecteer met de dropdown lijst de regio waarvoor de rit samengesteld moet worden. |
| Vervoerswijze | Selecteer met de dropdown lijst de vervoerswijze waarvoor een rit samengesteld moet worden. |
| Status | Selecteer met de dropdown lijst de juiste status van de rit. |
| Afgedrukt | Wordt bij het afdrukken van een transportopdracht gevuld. |
| Gefaktureerd | Deze datum kan handmatig worden ingevoerd als bijvoorbeeld de factuur van de transporteur ontvangen is. Dit veld wordt (nog) niet door WinTree gevuld. |
Met behulp van [Tekst..] is het mogelijk om de standaard kop- en sluitteksten voor de transportopdracht aan te passen.
Na het invoeren van deze algemene gegevens kunnen op het tabblad 'Samenstellen' de werkbonnen en/of afroepen in de rit geplaatst worden.
Dit tabblad toont gegevens in vijf verschillende onderdelen:
 A) Nog uit te voeren rij-opdrachten
A) Nog uit te voeren rij-opdrachten
In dit deel van het scherm worden alle werkbonnen en/of afroepen getoond die voorzien zijn van een vervoerswijze. Per regel worden de volgende gegevens getoond (deze gegevens kunnen niet aangepast worden):
| Info | Klik op Info en in een apart pop-upscherm worden de werkbon- of afroepregels behorend bij de werkbon of afroep getoond. |
| Datum | De leverdatum uit de werkbon of afroep. |
| Halen/Brengen |
|
| Omvang | De waarde in dit veld wordt bepaald door de instellingen van parameter 1557. |
| Werkbon | Werkbonnummer |
| Firmanaam | Firmanaam van de klant of leverancier. |
| Plaats | Woonplaats uit het afleveradres* van de klant of leverancier. |
| Land | Land uit het afleveradres* van de klant of leverancier. |
| Postcode | Postcode uit het afleveradres* van de klant of leverancier. |
| Regio | Regio uit het afleveradres* van de klant of leverancier. |
| Vervoerswijze | Vervoerswijze gekoppeld aan het afleveradres* van de klant of leverancier. |
*) het afleveradres van de klanten wordt bepaald door het afleveradres dat aan de werkbon gekoppeld is. Indien aan de werkbon geen afleveradres gekoppeld is worden de gegevens uit het postadres van de klant gehaald.
Het afleveradres van leveranciers komt uit de relatiegegevens van de leverancier. Als geen afleveradres in ingevoerd worden de gegevens uit het postadres van de relatiegegevens van de leverancier gehaald.
Met behulp van de knoppen (zie F) kan een nog uit te voeren rij-opdracht (werkbon of afroep) opgenomen worden in een rit. Gebruik hiervoor de bovenste knop. De gegevens van de werkbon of afroep worden naar rechts verplaatst. Een werkbon of afroep in een rit heeft de volgende gegevens:
| Info | Klik op Info en in een apart pop-upscherm worden de werkbon- of afroepregels behorend bij de werkbon of afroep getoond. |
| Bevestigd | Hier wordt een vinkje geplaatst als de gehele rit bevestigd is. Per regel kan dit aan- of uitgevinkt worden. |
| Tijd | De eerste regel geplaatst in een rit krijgt standaard de tijd 08:00, de tweede regel 09:00 enzovoort. Deze tijd is te veranderen. De tijd wordt gebruikt voor de sortering van de regels op de transportopdracht. Met de [pijltje-omhoog] knop (zie F) kan deze sortering aangepast worden. |
| Tekst | Voer hier per regel extra tekst in over de levering. Dubbelklik op het veld om een groter tekstvlak te openen. Sluit het grotere tekstvlak met [OK] om de ingevoerde gegevens op te slaan. Deze tekst wordt afgedrukt op de transportopdracht. |
| Halen/Brengen |
|
| Omvang | De waarde in dit veld wordt bepaald door de instellingen van parameter 1557. |
| Werkbon | Het werkbonnummer. |
| Firmanaam | Firmanaam van de klant of leverancier. |
| Plaats | Woonplaats uit het afleveradres* van de klant of leverancier. |
| Land | Land uit het afleveradres* van de klant of leverancier. |
*) het afleveradres van de klanten wordt bepaald door het afleveradres dat aan de werkbon gekoppeld is. Indien aan de werkbon geen afleveradres gekoppeld is worden de gegevens uit het postadres van de klant gehaald.
Het afleveradres van leveranciers komt uit de relatiegegevens van de leverancier. Als geen afleveradres in ingevoerd worden de gegevens uit het postadres van de relatiegegevens van de leverancier gehaald.
 C) Overige rij-opdrachten voor:
C) Overige rij-opdrachten voor:
In dit deel van het scherm worden de overige werkbonnen of afroepen getoond van de geselecteerde relatie. Dit zijn dan de werkbonnen of afroepen die niet voldoen aan de selectie criteria om in het bovenste deel van het scherm getoond te worden. Hier wordt de waarde van parameter 1558 gebruikt om alleen de werkbonnen of afroepen te tonen die binnen het aantal dagen vallen dat in deze parameter is gedefinieerd. Gebruik de bovenste pijl-knop (zie F) om de werkbon of afroep uit vak D op te nemen in de rit.
Vanuit dit lijstvak kan met behulp van de pijl-knop tussen dit vlak en het vlak D (Overige ritten naar:) een werkbon of afroep in de andere bestaande rit (vak D) geplaatst worden. Klik eerst op een regel in het lijstvak D voordat op de pijl-knop geklikt wordt. De rij-opdracht wordt direct opgenomen in de geselecteerde rit. Dit is dus een andere rit dan de rit die samengesteld wordt!
Tussen vak A en B zit een rij knopen. Deze knopen hebben de volgende functies:
 |
Verplaatst een werkbon of afroep van vak A naar de vak B. De werkbon of afroep wordt hiermee in de rit opgenomen. |
 |
Verplaatst een in de rit opgenomen werkbon of afroep weer terug naar vak A. |
 |
Verplaatst een in de rit opgenomen werkbon of afroep (vak B) omhoog. De tijd van de regel zal hierdoor aangepast worden. |
 |
Verplaatst een in de rit opgenomen werkbon of afroep (vak B) omlaag. De tijd van de regel zal hierdoor aangepast worden. |
 |
Gebruik deze knop om losse adressen aan een rit toe te voegen. Het type van dit adres is Diversen. Ieder adres uit de relatiegegevens kan in een geopend zoekscherm geselecteerd worden. |
 |
Klik op deze knop om de gegevens in vak B helemaal te tonen. De gegevens in de overige vakken zijn niet meer zichtbaar. Door nogmaals op deze knop te klikken worden deze gegevens weer getoond. |
 |
Nadat een rit is samengesteld kan de gemaakte route via Google Maps gecontroleerd worden. Klik op deze knop om Google Maps te openen (internet verbinding is hiervoor noodzakelijk). De routevolgorde kan wel in Google aangepast worden, alleen zal deze aanpassing niet in WinTree overgenomen worden. |
 |
Gebruik deze knop indien er aanpassingen gedaan zijn in de instellingen of selectie voor de rit. De gegevens worden op basis van de laatste instellingen overgenomen. |
Deze button (rechts boven), heeft drie verschillende opties:
Met behulp van de keuze 'Automatisch aanmaken..' kan door WinTree automatisch ritten samengesteld worden.
Er wordt een pop-upscherm geopend waarin op basis van een aantal criteria ritten kunnen worden samengesteld. In dit scherm kunnen de volgende keuzes gemaakt worden:
| Datum …. t/m.. | Geef hier de reeks in waaraan de leverdatum van de werkbonnen en/of afroep moet voldoen om in de rit te worden opgenomen. |
| Vervoerswijze | Kies uit de dropdown lijst één van de vervoerswijze. |
| Regio | Kies uit de dropdown lijst één van de regio’s. |
| Maak ritten aan voor |
|
| Maak rit aan per |
|
Bij het automatisch aanmaken kunnen dus meerdere ritten door WinTree gemaakt worden. Klik op [OK] om de ritten samen te stellen. Nadat de ritten zijn samengesteld, kunnen per rit adressen toegevoegd of verwijderd worden.
Een rit heeft na het samenstellen de status “Wordt samengesteld”, deze status is zichtbaar op het tabblad “Info”. Met de optie “Bevestigen” kan een rit de status bevestigd krijgen.
Deze optie zet de status van de geselecteerde rit (het is ook mogelijk om middels een multi-selectie meerdere ritten te selecteren) op 'Uitgevoerd'. Afhankelijk van de waarde van parameter 1559 worden uitgevoerde ritten niet meer in het lijstvak van het scherm getoond. De status van een rit kan ook handmatig op het tabblad 'Info' aangepast worden.
Nadat een rit is samengesteld is per werkbon in te zien in welke rit de werkbon opgenomen is. Hiervoor is in het 'Werkbonnen'-scherm het tabblad 'Ritinfo' beschikbaar.
Het stadium van de rit is zichtbaar. Indien een werkbon is ingedeeld op inkoop, dan wordt ook ritinformatie van deze inkooppartijen getoond. Op dit tabblad kunnen geen gegevens aangepast worden. Door te dubbel klikken op het ritnummer wordt de rit in het 'Onderhoud ritten'-scherm getoond.
Afroepen kunnen alleen in de ritplanning getoond worden als de module Goederen ontvangst geactiveerd is. Afroepen die dan nog niet ontvangen zijn worden in de ritplanning als Halen getoond. Naast deze module moeten de volgende instellingen en gegevens in WinTree toegevoegd zijn:
- parameter 1548, waarde = 1
- parameter 1829, waarde = 1
- de ontvangstlocatie koppelen aan een relatie (meestal de eigen relatie)
- de relatie die aan een ontvangstlocatie is gekoppeld moet voorzien zijn van een standaard Vervoerswijze
- bij afroepen kan de voorkeur ontvangstlocatie aangepast worden. Dit kan per regel maar ook collectief voor meerdere regels, zelfs voor meerdere afroepregels van verschillende leveranciers. Let op dat als de ontvangstlocatie bij het afroepen aangepast wordt naar een locatie waaraan geen relatie met vervoerswijze is gekoppeld, dan komt de afroep niet in de ritplanning terecht.







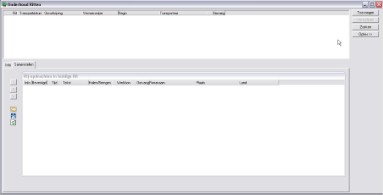


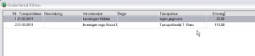
 Tabblad 'Info'
Tabblad 'Info'